Cara Mengatasi Problem Running Aplikasi Web Setelah Update DSM Synology
Halo Sahabat MITRA berjumpa lagi dengan kami di Website MITRATEK yang edukatif ini, dan di artikel kali ini MITRATEK akan berbagi tutorial nih, tentang masalah aplikasi yang tidak berjalan di synology setelah Update DSM. maka di artikel kali ini kita akan membahas Cara Mengatasi Problem Running Aplikasi Web Setelah Update DSM Synology.
Tutotial ini ditujukan pada Para pelanggan aplikasi MITRATEK dengan Server Synology, kami menerima beberapa keluhan dari Pelanggan bahwa Aplikasi Web yang seharusnya berjalan di Synology Server, tidak dapat berjalan sebagaimana mestinya.
Setelah dilakukan pemeriksaan, penyebabnya adalah konfigurasi Web Station kembali Reset ke Default setelah melakukan Update DSM Synology.
Cara Mengatasi Problem Running Aplikasi Web Setelah Update DSM Synology
1. Masalah Aplikasi tidak bisa di akses (Page is not Working)

2. Silahkan akses PhpMyAdmin, untuk Cek User Account terlebih dahulul di 192.xxx.xx.xx/phpMyAdmin/Index.php
3. Login Database menggunakan username & Password yang anda miliki (Lihat NOTE Dibawah artikel), jangan lupa untuk Server Choice : MariaDB 5
4. Setelah Login, pilih tab User Account (Tanda Persegi Merah)
4. Silahkan Cek terlebih dahulu dan pastikan bahwa User (appuser) ada atau tidak (No. 1)
5. Jika tidak ada, silahkan Klik Add User Account (No. 2) , dan ikuti langkah selanjutnya.
6. Silahkan Login ke DSM Synology Server 192.xxx.xx.xx:5000 , dengan menggunakan akun Admin yang anda miliki
7. Setelah login sebagai Admin, klik MENU
8. Silahkan pilih/klik Web Station pada menu DSM (bertanda merah)
9. Muncul jendela Konfigurasi Web Station, Pilih General Settings
10 . Cek pada Default Profile PHP yang terpakai, Apakah PHP 5.6 atau PHP.7.0 , jika sudah klik PHP Settings
11 . Pilih/Klik PHP Version sesuai dengan Default yang di pakai di General Settings (PHP 5.6 atau PHP 7.0) , lalu klik tombol EDIT
12 . Jendela Advanced Settings akan muncul, apabila Extensions tidak ada centang sama sekali silahkan centang beberapa pilihan Extensions antara lain :
- curl
- mysql
- mysqli
13. Pastikan Extensions sudah tercentang, lalu klik OK
14. Sekarang cek kembali Aplikasi yang ada di SYNOLOGY (ex : 192.xxx.xx.xx/absensi)
15. Aplikasi sudah kembali berjalan dengan normal
NOTE : Untuk User dan Password defaut silahkan mengacu pada dokumen Check List yang disertakan dalam paket pengiriman barang seperti contoh di bawah ini
Oke Sekian dulu dari kami tetap kunjungi terus Website MITRATEK untuk mendapatkan informasi menarik seputar terknologi informasi dan kounikasi.
Terima Kasih
Khaidar Wafiq – IT Support

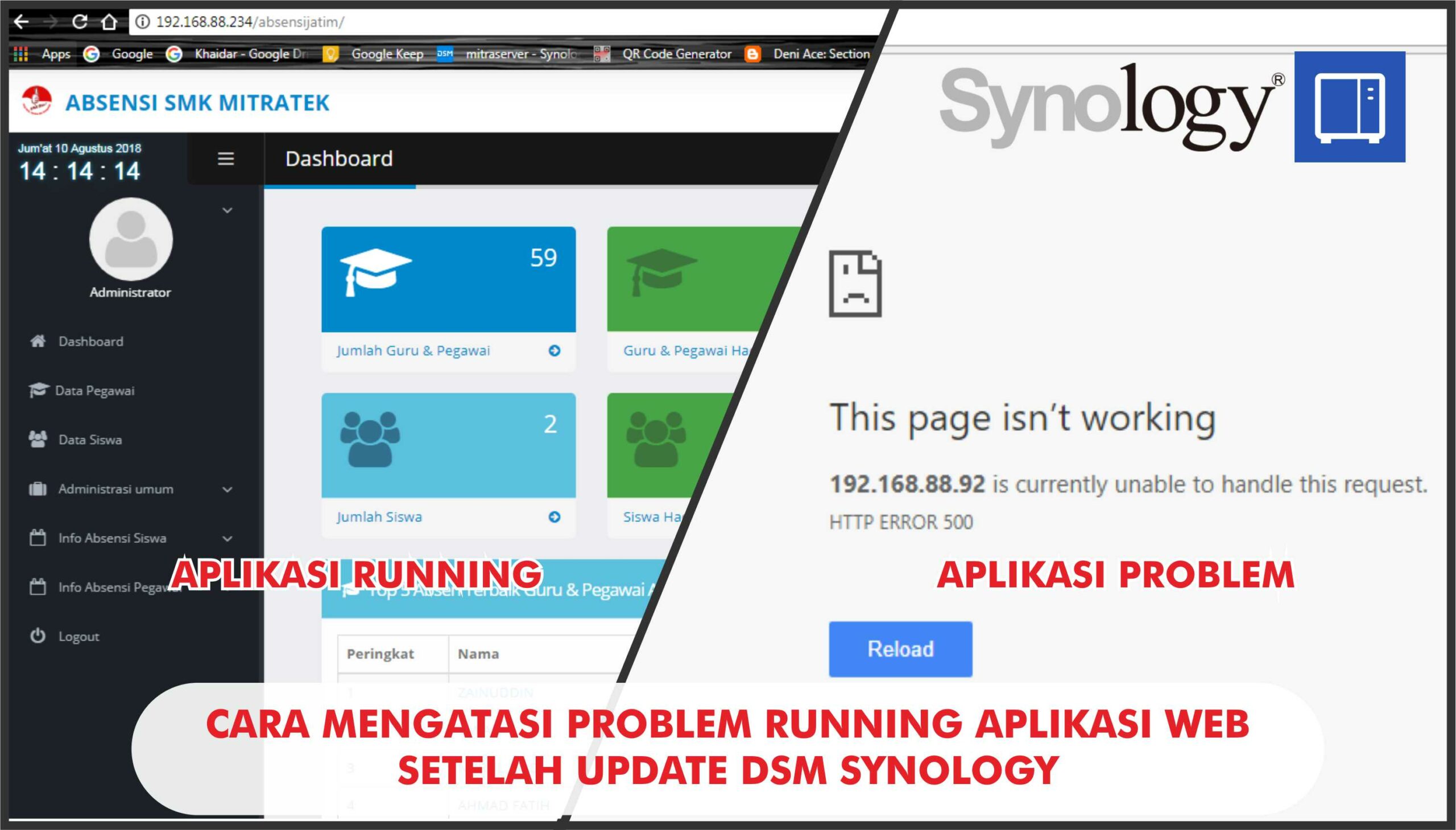


















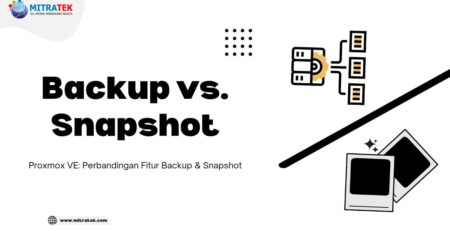








Leave a Reply