Setup Wireless Network Repeater TP-Link TL-WR741ND
Saat ini jaringan wireless sudah banyak digunakan dimana-mana, mulai dari perusahaan besar, sekolah bahkan hingga ke rumah-rumah.  Alat yang digunakan untuk menyediakan layanan Wireless Network (jaringan komputer tanpa kabel) adalah Wireless Access Point (AP).
Umumnya sebuah Access Point memiliki jangkauan wireless hingga 100 meter untuk Out Door dan tanpa ada halangan, namun jika di dalam gedung (in door) dimana banyak halangan dinding atau partisi bangunan maka jangkauannya biasanya menurun cukup drastis hingga hanya 20 meter saja, tergantung material dari dinding penghalang tersebut.
Untuk meningkatkan sinyal dan daya jangkau akibat halangan tersebut, salah satunya adalah menambahkan alat Wireless Network Repeater sebagai penguat dan penerus sinyal wireless. Sebagian besar Wireless AP terbaru yang beredar di pasaran sudah mendukung operasional dengan Mode Bridge (jembatan penghubung) sehingga dapat berfungsi sebagai Wireless Network Repeater.
Prinsip kerja dari Mode Bridge adalah seperti layaknya sebuah jembatan yang dapat menghubungkan dan mengantarkan paket data menuju tujuan tertentu tanpa merubah bentuk, isi dan tujuan paket datanya.

Berikut Tahapan Setup Wireless Repeater :
Sebagai contoh kita gunakan TP-Link TL-WR741ND yang difungsikan dalam mode Bridging
1. Connect ke wireless access point TP-Link TL-WR741ND yang akan difungsikan sebagai repeater, pastikan setting IP laptop ke mode DHCP (Optain an IP Address automatically)
2. Masuk ke web console dari browser IP 192.168.0.1 user admin dan password juga admin.
3. Pilih menu Wireless dan Aktifkan (centang) Enable WDS Bridging kemudian klik tombol Survey
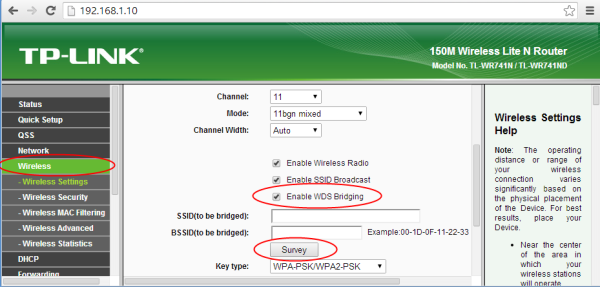
4. Tombol Survey, akan menampilkan daftar access point yang aktif untuk dipilih sebagai induk access point yang akan diperkuat dan di perluas jangkauan sinyalnya (di repeat).
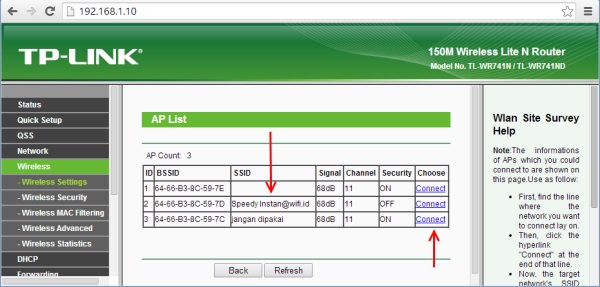
5. Pilih salah satu access point induk yang akan di repeat dan klik connect.
6. Setting Security Key dan Password  sesuai dengan setting pada access point induk
7. Terakhir klik menu Stutus dan lihat WDS Status harus berstatus Run.
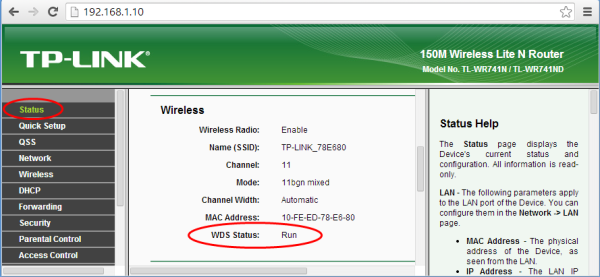
8. Masuk ke Menu DHCP dan pilih Disable DHCP agar tidak terjadi benturan dengan setting DHCP dari access point induk.
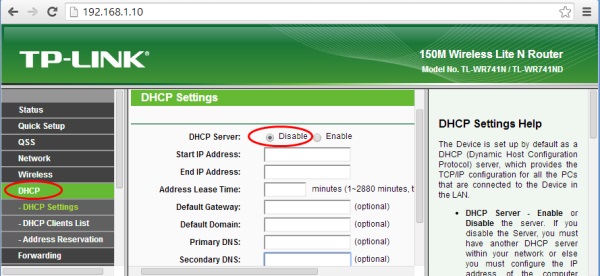
WDS Status : Run adalah status dari Wireless Distribution System (WDS) yang merupakan istilah lain dari Repeater. Status Run menandakan bahwa WDS atau Repeater telah berjalan dengan baik dan siap untuk operasional.
Berikut merupakan contoh penerapannya sebagai Wireless Finger Print, untuk layanan mesin absensi sekolah MitraFinger.

Spesial buat Bapak Tubagus,…. terima kasih masih ingat saya di Mitra Teknologi Sejati (Mitratek).






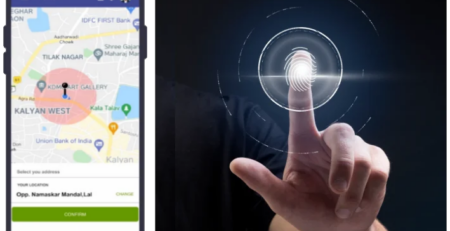
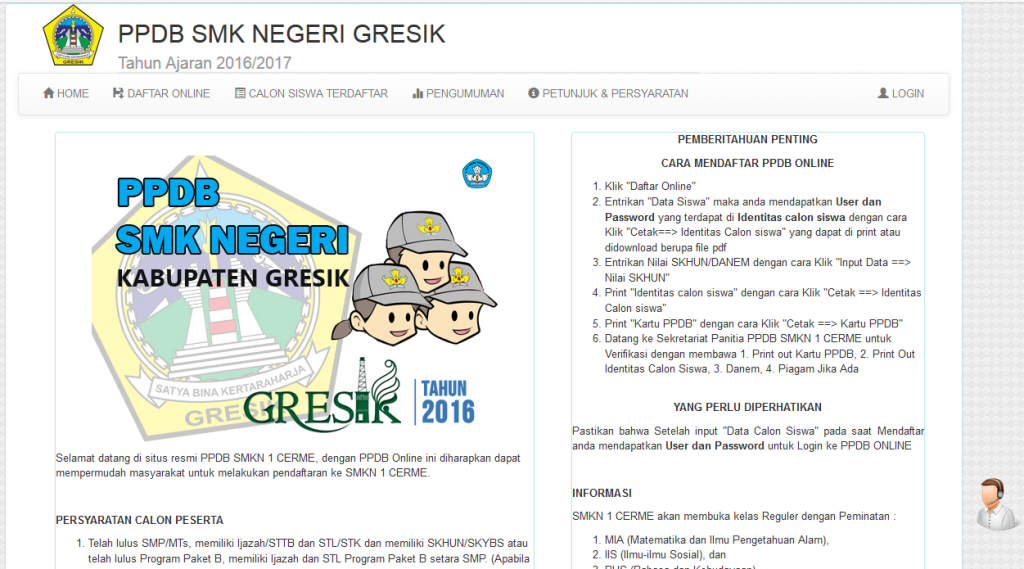

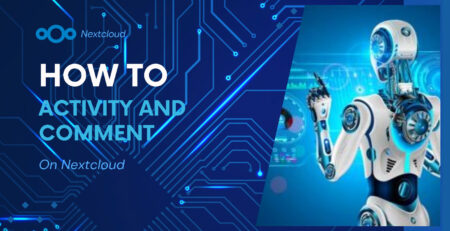




Leave a Reply